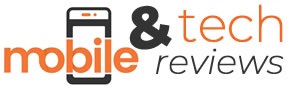iPad OS ve iphone 13.1 24 Eylül’de geliyor. Tablet bilgisayarınızı yepyeni işletim sistemine güncellediğinizde, denemeyi planladığınız en etkili yepyeni özelliklerden birkaçı aşağıdadır.
Önce bir internet sitesine bakın…
Safari’de bir internet sitesini ziyaret edin.
Çok fazla şey görmeyebilirsiniz, ancak Mac’te Safari’yi kullanırken olduğu gibi, Masaüstü web sitesinin tamamına kesinlikle erişeceksiniz.
Bunu deneyin: SlideOver’da bir uygulama açın. Sonra bir ek açın. Yapmaya devam et.
Artık SlideOver’da gerçekten açtığınız tüm uygulamalar arasında geçiş yapabilirsiniz – sadece musluğu kullanın ve SlideOver ana penceresinin sonundaki siyah çubuğu tutun, sağa doğru hafif bir hareketle biraz yükseltin. SlideOver’da şu anda açık olan yaklaşık 5 uygulamayı keşfetmenize izin veren yepyeni bir mini App Switcher ana penceresinin açık olduğunu kesinlikle göreceksiniz.
Bu neden mükemmel? Bir göreve hizmet ettiğinizi ve çeşitli uygulamalardan çeşitli mülkler oluşturmanız gerektiğini hayal edin. Bu özellik bunu oldukça kolaylaştırır.
Harici bir sürücüden yararlanabilirsiniz
iPad OS, iPad’inizle harici bir sürücüden yararlanmanıza olanak tanır. Bu, her türlü harici sürücüde tutulan fotoğrafların bakımı için mükemmeldir ve kesinlikle işlerini bitirmek için tablet bilgisayarlarını kullanmaya çalışan profesyonel müşteriler arasında en çok aranan özelliklerden biridir.
Şimdi yapabilirsin. USB sürücüler, SD sürücüler ve ayrıca SMB veri web sunucuları ile ilgilenir. Ve basittir – ancak bir USB-C – USB-A dongle (veya SD dongle) satın almanız gerekebilir. Bunu kullanmak şu kadar basittir:
- Dış depolama alanı aracını bağlayın.
- Dosyalar uygulamasını açın.
- Mekanlar yiyecek seçimine bakın ve içinde ne olduğunu görmek için miktara dokunun.
- Bu kadar. Şu anda belgeleri depolama alanı aracı ile iPad’iniz arasında sürükleyip bırakabilirsiniz. Belgeleri açmanın yanı sıra tuşuna da basabilirsiniz.
- Ayrıca ağınızda SMB tabanlı web sunucuları göreceksiniz.
Bir bilgisayar faresini (biraz) kullanabilirsiniz
Uygulaması öncelikle bir Erişilebilirlik özelliği olsa da, iPad’inizle bir bilgisayar faresinden yararlanabilirsiniz. Buna uygun olarak erişin:
- Açık Ayarlar>Erişilebilirlik>Dokun.
- şimdi musluk Yardımcı dokunmatikve bu özelliği açın (çevre dostu olarak değiştirin).
- Hâlâ Yardımcı Dokunma kurulumlarındayken, Cihazlarİşaretçi Aygıtları ekranında.
- Şimdi bilgisayar farenizi bulun (veya ayarlayın). Adaptörünüz olduğu sürece geleneksel bir USB bilgisayar faresini kullanabilirsiniz.
Benzersizlik bir kez yıprandığında, bunu önemli ölçüde kısıtlanmış olarak bulursunuz – bu genellikle bir parmak kullanmanın eşleşmesidir ve ayrıca onu mesajı vurgulama gibi işler için kullanamazsınız.
Bunu anlamak harika.
Dosyalar ile çok daha keyifli
Dosyalarda, yerleşik bildirim sistemlerini keşfetmeyi daha az karmaşık hale getiren yepyeni bir Sütun Görünümü bulacaksınız. Kullanmayı düşündüğünüz bir veriyi gerçekten keşfettikten sonra, yepyeni QuickActions görüşünü bulmak için sembolüne dokunun ve basılı tutun. Bu, Kopyalamanıza, Çoğaltmanıza, Taşımanıza, Silmenize, veri ayrıntılarını almanıza, bir göz atmanıza, etiketlemenize, yeniden etiketlemenize, Paylaşmanıza ve ayrıca verilerinizi basmanıza olanak tanır. (Evet, sıkıştırma entegre edilmiştir).
Çok daha havalı bir Dosya fikri:
Bir ağa bağlanırsanız ve ortak bir ağ sürücüsüne sahipseniz, Gözat sütununun sağ üst köşesindeki üç nokta (…) sembolüne basarak hemen ona bağlanabilirsiniz.
Kağıt tarama
Bunu Dosyalar içinden yapabileceğinizi anladınız mı?
- Dosyaları aç
- Üç nokta (…) sembolüne dokunun.
- Bakın – Aşağıda Belgeleri Taraabilirsiniz.
Kim anladı?
Bölünmüş Görünümle Oynat
Apple aslında Bölünmüş Görünüm’de bazı büyük geliştirmeler yaptı. Tamamen farklı 3 ana pencereyi (2’si Bölünmüş Görünüm’de ve biri Slide Over’da) açamazsınız. Kullanımı çok kolay: Bir uygulama açın, Dock’u yukarı kaydırın, iPad’in sağına veya soluna bir uygulama sembolünü sürükleyip bırakın, Bölünmüş görünümde açın. Ardından SlideOver’da 3. bir uygulamayı yukarı taşıyabilirsiniz. Bunu, 3 farklı Safari ana penceresi açmak için de kullanabilirsiniz.
Enerjik bir ana pencereyi biraz yukarı sürükleyin, aynı zamanda App Switcher ana penceresine ulaşırsınız – şu anda yeni bir dönüşle: Şu anda uygulamalarınızla birlikte Bölünmüş Görünüm ana pencerenizi görebilirsiniz.
Hızlıca bir şeyler yaz
iPad OS çalıştıran iPad’ler, kelimeler oluşturmak için parmağınızı harfler arasında kaydırmanıza olanak tanıyan QuickPath’i çalıştırabilir. Makine keşfetme, oluşturduğunuz sözcükleri tanımlamanın yanı sıra bunları kopyanızda konumlandırır.
Gerçekten kesindir, ancak bir iPad kullanıyorsanız, ona erişmek için sürüklenen klavyeye ulaşmanız gerekir: küçük mini sürüklenen anahtarı elde etmek için klavyede başparmağınızı ve işaret parmağınızı kaydırmanız yeterlidir. yazı tahtası.
Artık o klavyede kalarak QuickType’ı kullanabilirsiniz.
Apple Pencil’ı internet sitelerinde kullanın
İşte denemek isteyebileceğiniz başka bir şey:
- Bir Safari ana penceresi açın.
- Apple Pencil’ınızı alın.
- Her türlü ekranın solundan veya sağından yukarı kaydırın.
İPad’iniz hemen web sayfasının ekran görüntüsünü alacaktır. Tüm ekranı veya tüm kayıt web sayfasını almak için seçime ulaşırsınız. Artık fotoğrafa açıklama ekleyebilir ve tüm yepyeni not kontrollerini keşfedebilirsiniz.
Yepyeni yazı tipi stilleri eklemeyi düşünebilirsin
İPad’inizi stil için mi kullanıyorsunuz? O zaman bazı yepyeni yazı tipi stilleri eklemeyi düşüneceksiniz.
Ne yazık ki biraz zor:
- App Store’da yepyeni yazı tipi stillerini bulabilirsiniz (‘yazı tiplerini’ aramanız yeterlidir). Beğendiğiniz birini bulduğunuzda, herhangi bir başka uygulama gibi indirmeniz, açmanız ve bir düzenleme hesabı oluşturmanız yeterlidir.
- şimdi açmalısın Ayarlar>Genel>Profil, koleksiyona dokunun ve ardından Düzenlemek.
- Ve ondan sonra (karmaşık hale getirildiğini haber verdi) açarsın Ayarlar>Genel>Klavyeler>Yeni Klavye Ekle… ve ayrıca Yazı Tiplerini seçin.
Uygulamanın, bir yazı tipi eklediğinizde yazı tipi yazarlarının sizi izleyebileceğini önermesinden biraz endişeliyim.
Gerçekten Sesle Kontrol’ü denemeniz gerekiyor
iPad’inizi sesinizle yönetene kadar yaşamadınız. (Bu tamamen gerçek değil, yine de şaşırtıcı).
Sesle Denetim, iPad’inizdeki bir Erişilebilirlik Ayarıdır. Bire çevirerek etkinleştirin (çevre dostu). Bundan sonra bir dizi sesli komut deneyebilir, uygulamaları açabilir, bir şeyler arayabilirsiniz. Kullanılmış olarak elde etmeyi gerektirir, ancak ne yapabileceğine dair bir his elde etmek için bunu denemeye çalışın:
- “Fotoğrafları Aç”: Fotoğraf koleksiyonunuz kesinlikle içinde kaldığı son ana pencerede açılacaktır.
- “Izgarayı Göster”: Bir ızgara kesinlikle görünecektir. Kullanmayı düşündüğünüz ürünün üzerindeki numarayı ekranda söyleyin.
- 2. bir ızgara kesinlikle görünecek, ızgara boyutu azalana ve gerçekte ne seçtiğiniz açık olana kadar prosedürü tekrarlayın.
- “Çift Dokunma”: Seçilen cd, klasör veya fotoğraf mutlaka açılacak veya bir komut (Düzenle komutlarından oluşan) kesinlikle başlatılacaktır.
- İşiniz bittiğinde Ana ekrana geri dönmek için “Eve Git” ifadesini belirtin.
Bu özellik, pek çok kişi için yaşamı değiştiren ve aynı zamanda eğlencelidir.
Mac ile kullanın (henüz değil)
En etkili yeni özelliklerden biri, iPad’inizi Mac’iniz için ikinci bir ekran olarak ve ayrıca Apple Pencil’ı kullanan bir grafik tablet bilgisayar olarak kullanmanızı sağlayan Sidecar’dır.
Catalina ve iPad OS kurulduktan sonra, Sidecar’ı açmanın en uygun yöntemi AirPlay sembolüdür – iPad’iniz orada bir alternatif olarak görünmelidir. Aynı şekilde, bir uygulama ana penceresinin sol üst köşesindeki çevre dostu trafik kontrol anahtarını kullanarak ayara erişebilirsiniz.
Mac’iniz için fotoğrafları artırmak için iPad’inizde Apple Pencil’ı kullanabilir ve isterseniz iPad (ekli) klavyesini de kullanabilirsiniz. Aynı şekilde, onu destekleyen her türlü Mac uygulaması için iPad’de yepyeni bir Dokunmatik Çubuk göreceksiniz.
Bu ayarı çalıştırmak için iPad OS’ye ihtiyacınız var, ancak aynı şekilde Mac’inizi “Ekim”e kadar sunulmayacak olan macOS Catalina’yı çalıştıracak şekilde güncellemeniz gerekiyor. tahmin ediyorum.